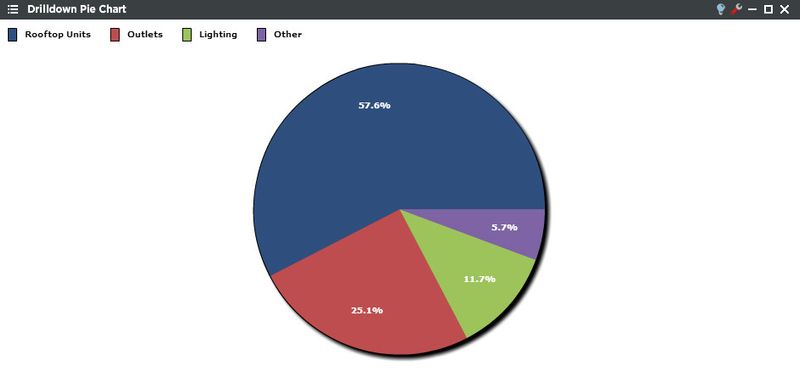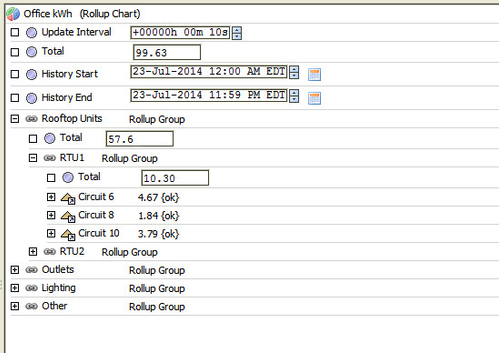Drilldown Pie Chart Viewlet
The Drilldown Pie Chart Viewlet has the same functionality and configuration as the Drilldown Column Chart. By clicking on specific slices of the chart, the user can “drill down” to levels contained within the higher group. The groups beneath each section are constantly totaled, thus giving their percentage of the whole and specific value at all times. Percentage numbers can be viewed by hovering over corresponding slices of the pie chart. This viewlet can be helpful for organizing comparisons with multiple levels of data, such as a university divided into campuses, dorms, halls, etc.
The chart can have as many levels as the user creates. A double-click drills down, while the ‘Up One’ button navigates the user up one tier.
Drilldown Pie Chart Setup in Niagara
- Locate the alxPeriscope.jar file search for the Drilldown Folder.
- Create a unique drilldown folder in the station's config.
- Start building out your file structure from objects in the Drilldown folder of the alxPeriscope module in the Palette window to your newly created folder.
Below is an example of the Office kWh Drilldown created for the above viewlet in Niagara. The main element of a chart is the RollupChart object. This object can contain any number of nested RollupGroup and NumericPoint objects. The Update Interval property is used to adjust how often this object totalizes the different levels of information. This should be no quicker than your point update interval and can be reduced to save processing power.
Once this is created, the user just needs to 'map' it in the Numeric Points tab of Periscope Config. A point name will then become available in the Point tab of the Drilldown Pie Chart config. The created chart will then be applicable to both types of Drilldown viewlets.
Drilldown Pie Chart Configuration
Config:
- Date Range: Select the time span shown for the selected trends. Selecting 'Time Range' will allow for using the calendar boxes below.
- Unit: This is essentially a label for the Y-axis.