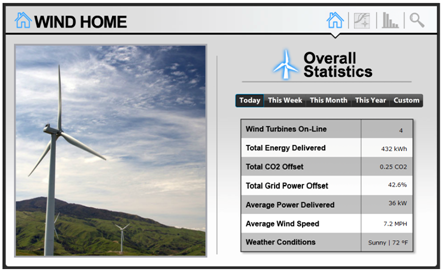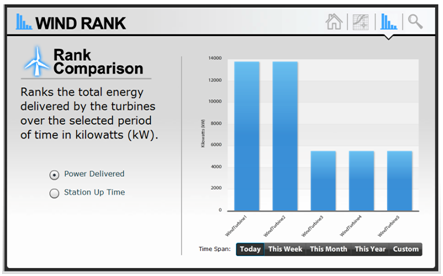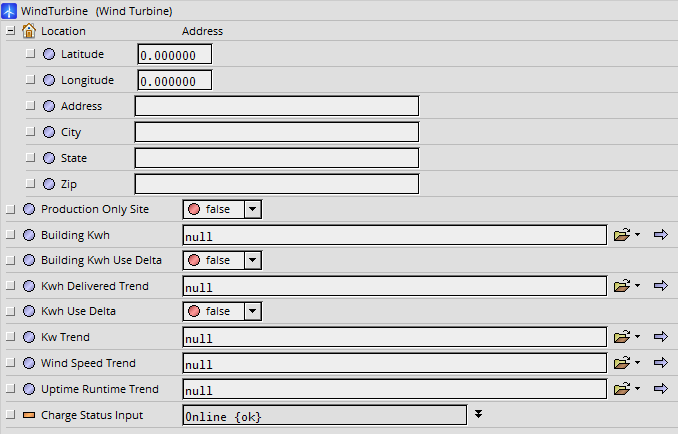Wind Energy Viewlet
This sustainability focus viewlet enables the visualization of power generated by one or more wind turbines. Similar to the Solar viewlet, this viewlet allows visibility of grid offsets, CO2 avoidance and reports for instantaneous performance as well as over user selectable timeframes.
Installation
Step 1: Install the Wind Object
The first step in installing the Wind Viewlet is to add the WindTurbine object to the station. This object is found under the alxPeriscope palette in the Sustainability folder. To install, drop this object anywhere in the Niagara AX Station.
Step 2: Configure the WindTurbine Object
Once the WindTurbine object has been installed it needs to be configured with the appropriate trends and points. The properties are as follows:
- Location - This container defines the physical location of the turbine site including Latitude, Longitude and Address. These are required and will be used to populate the Map. The GPS coordinates can be looked up on a site such as: http://itouchmap.com/latlong.html
- Production Only Site - This boolean should be true if the wind site is not connected or comparable to a building. If this is false the viewlet will not compare it to a specific building and will not include it in the Grid Power Offset calculation.
- Building kWh - The Trend ORD of the building's kWh. If the site is a Production Only Site this should be null.
- Building kWh Use Delta - If this is true then Periscope will calculate the delta of the kWh trend for Building kWh. It should only be true if the kWh trend is accumulating.
- kWh Delivered Trend - Trend for the energy delivered by the wind turbine.
- kWh Use Delta - If this is true then Periscope will calculate the delta of the kWh trend for kWh delivered. It should only be true if the kWh delivered trend is accumulating.
- kW Trend - Trend for the power generated by the wind turbine currently.
- Wind Speed Trend - Trend for the current wind speed.
- Uptime Runtime Trend - Accumulating minutes trend of wind turbine uptime.
- Charge Status Input - Optional enumerator to give the wind turbine a status via a linked property.
Step 3: Configure the Wind Manager
In order to calculate the total offset of the wind turbines we need to have a value that represents the total grid energy (kWh). This value needs to be linked into the Grid Energy slot found in the PeriscopeService/Wind Manager.
In addition to Grid Energy, the Weather Conditions slot also needs to be configured with a valid WeatherReport object (a part of the weather module) in order to have accurate weather information displayed in the viewlet.
Step 4: Configure the Site Server
If your site is using the Maps feature of the viewlet we need to tell Periscope to use the backup host. This is a temporary solution to an issue we've encountered with Google Maps due to the deprecation of their Flash Maps product. To work around this we need to set up Periscope to use "backup" host which is our activelogix.com domain.
To do this:
- View the slot sheet of the PeriscopeService
- View the Config Flags of the Use Backup Host slot
- Uncheck the "hidden" flag
- View the Property Sheet of PeriscopeService
- Set this slot value to true