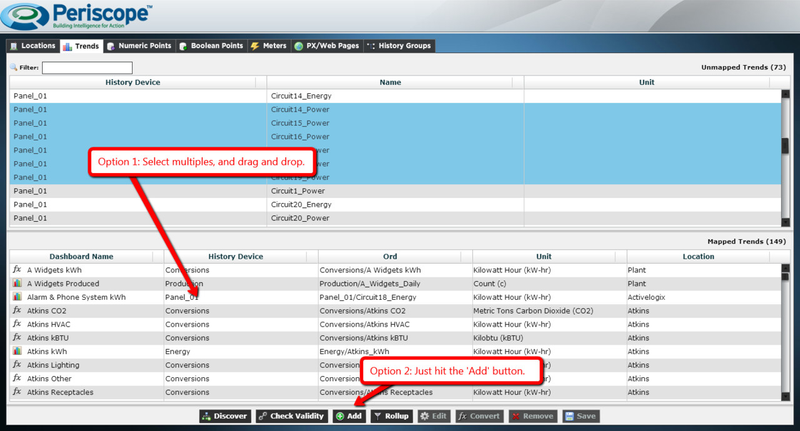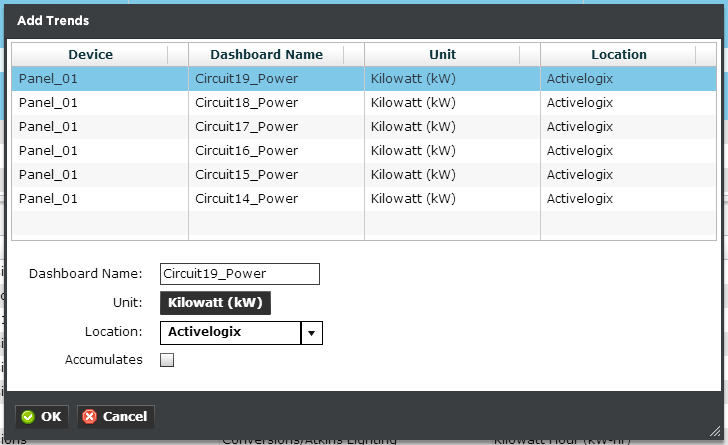Points and Trends
Once points (numeric and boolean) and trends have been discovered, the user must map whichever variables they wish to bring in to Periscope and have the ability to display. This can be done by dragging and dropping the points or trends from the top window to the bottom, or by highlighting them and clicking the “add” button at the bottom of the screen. A few simple fields should be completed after mapping a point or trend for the first time. The value should be given an easily identifiable ‘virtual’ name, a unit type, and a location.
Configuring Periscope is done through simple, one-click processes. Mapping variables into Periscope is a “drag-and-drop” operation.
Accumulating vs. Delta
Users may also select the "accumulates" flag which specifies whether or not a trend is accumulating in value. An accumulating value is one that counts higher and higher, and does not record the delta or change in value each interval, but instead an always-increasing number. Periscope can calculate the delta per interval as long as the user has indicated that the value is accumulating via the checkbox shown below in Periscopeconfig. Viewlets will then show whatever usage has occurred over the time period and interval rollup that the user selects in Periscope.
Accumulating values (as well as others) can be changed at any time by highlighting the variable and selecting the edit button at the bottom of the screen. The case-sensitive filter box allows users to enter key names or numbers in order to search for a specific variable amongst hundreds or even thousands of entries.
Filtering
The case-sensitive filter box allows users to enter key names or numbers in order to sort any data being mapped. This is helpful when searching for a specific variable amongst hundreds or even thousands of them.
Mapped vs. Unmapped Variables
When Periscope is initially installed and connected to the Niagara Station, it has the ability to “discover” all the points and trends that have been assigned to the station. The “discovery” wizard searches through the station and loads these variables into the upper “unmapped” window. From this “global” list, desired variables can then be selected and individually or collectively dragged to the lower “mapped” window, making them available to all Periscope users. Unmapped points and trends cannot be recognized by Periscope until they are placed in the lower half of the configuration menu, and a few important informational descriptions are entered.