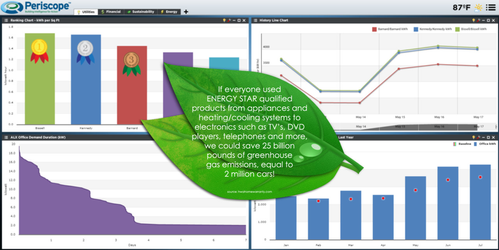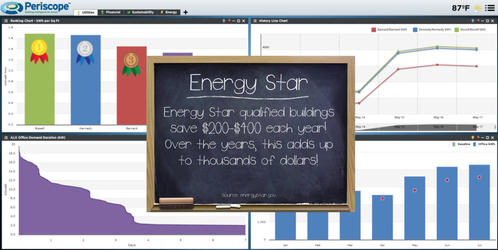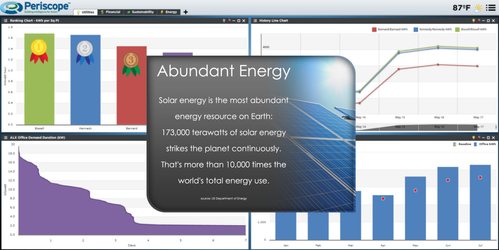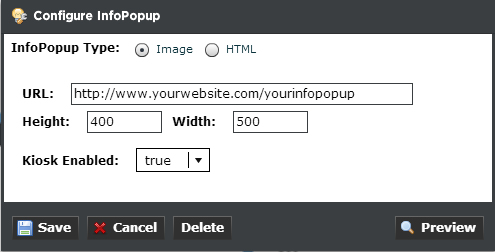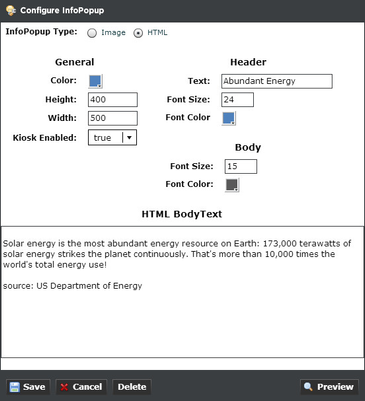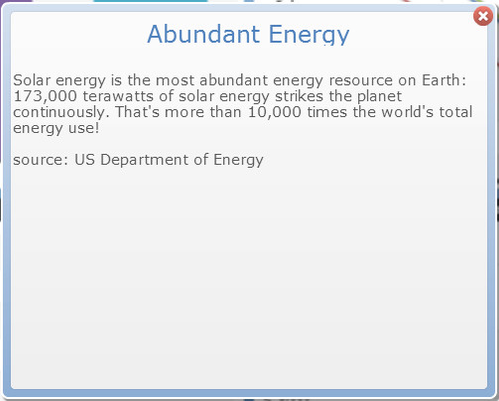InfoPopup Configuration
Adding & Editing Infopopups
Infopopups are a great way to let the customer or public understand what they are about to see in a viewlet. They can be configured to show a brief description about how to interpret the data, present some energy saving tips, a fun fact, or anything you wish to display can be shown. The information can be a simple HTML displayed text box which can easily be configured within Periscope, or a custom image can be imported.
Creating a custom image such as this can be done with programs like Adobe Photoshop among others. If you have an artist on staff, you can be as creative as you want. Common image types like .jpg or .png files are supported to allow images with (.png) and without (.jpg) transparency. Images with transparency will allow for more creative shapes for infopopups such as the leaf example above. Once you have an image ready to go, it will need to be hosted online someplace. Once hosted, simply add that custom html address to the configure window and set the height and width dimensions to match your picture's. This can easily be discovered by right clicking on the image in a web browser and selecting "Inspect Element" if you don't know what it is.
The configuration menus for HTML or image InfoPopups are slightly different, but contain similar options. The user should determine a pop-up size in pixels, a display time should be established, and either HTML body text or a URL should be entered. The user should save any changes made, and the can preview the pop-up by selecting the “preview” button to the right. The user can choose to enable or disable the pop-up at any time by choosing ‘true’ or ‘false’ from the kiosk enabled menu.
Standard HTML based configuration and Infopopup.
Note: info popup kiosk time has since been moved to the Kiosk Timing Manager and is not available unless the info popup already exists